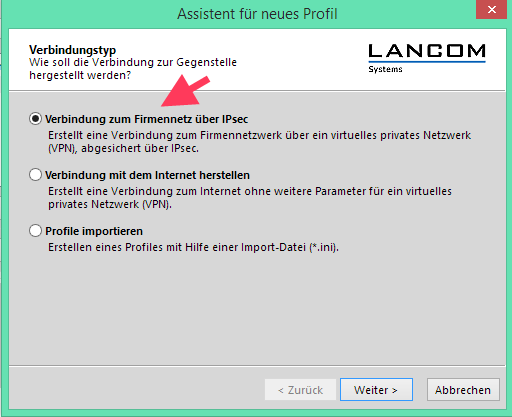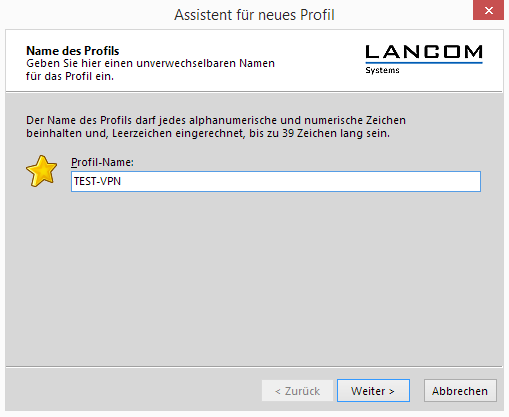VPN Lösungen müssen nicht immer teuer sein. In diesem Beitrag erläutere ich eine funktionierende Lösung, um über Windows 8.1 auf eine Fritz!Box 7240 per VPN in das Netzwerk hinter der Fritzbox zuzugreifen.
Vorab die Umgebung:
- Fritz!Box 7420 Firmware-Version 74.05.50
- LACOM Advanced VPN Client Version 2.31 Build 104 auf Windows 8.1 Pro DE
- DynDns Account
Übersicht der Schritte:
- DynDns in Fritzbox aktivieren
- VPN Konfiguration Datei erstellen
- VPN Konfiguration in Fritzbox importieren
- LANCOM VPN Profil anlegen
Detaillierte Beschreibung:
-
DynDns in Fritzbox aktivieren
Ich denke diesen Teil der Einrichtung muss ich hier nicht im Detail erläutern. Dafür hat der Hersteller ausführliche Information im Netz bereitgestellt, welche unter folgendem Link: Mit Fritz!Box immer unter einer festen Webadresse erreichbar seinabrufbar ist.
PS: es geht nicht nur mit der oben genannten Fritzbox
-
VPN Konfigurationsdatei erstellen
Jetzt kommen wir zu einem Teil der Einrichtung der schon etwas anspruchsvoller ist. Um der Fritz!Box zusagen wer und wie eine VPN Verbindung in das dahinter liegende Netzwerk aufbauen wird, muss eine Konfigurationsdatei (cfg) erstellt werden, in der diese Dinge Parametrisiert werden.
Hier eine Muster dieser Datei:
Anfang ------------------------------------------------------- /* * C:\vpn.cfg * 20140218 */ vpncfg { connections { enabled = yes; conn_type = conntype_user; name = "Name der Verbindung"; always_renew = no; reject_not_encrypted = no; dont_filter_netbios = yes; localip = 0.0.0.0; local_virtualip = 0.0.0.0; remoteip = 0.0.0.0; remote_virtualip = 192.168.0.240; remoteid { user_fqdn = "user@domain.de"; } mode = phase1_mode_aggressive; phase1ss = "all/all/all"; keytype = connkeytype_pre_shared; key = "123456789"; cert_do_server_auth = no; use_nat_t = yes; use_xauth = no; use_cfgmode = no; phase2localid { ipnet { ipaddr = 192.168.0.0; mask = 255.255.255.0; } } phase2remoteid { ipaddr = 192.168.0.240; } phase2ss = "esp-all-all/ah-none/comp-all/pfs"; accesslist = "permit ip 192.168.0.0 255.255.255.0 192.168.0.240 255.255.255.255", "permit ip any 192.168.0.240 255.255.255.255"; } ike_forward_rules = "udp 0.0.0.0:500 0.0.0.0:500", "udp 0.0.0.0:4500 0.0.0.0:4500"; } // EOF Ende -------------------------------------------------------Nur der gesonderte Teil inkl. dem rot markierten gehört in die CFG Datei. Alle rot markierten Parameter müssen auf euer Netzwerk angepasst werden.
Nun zu dem rot markierten:
name = „Name der Verbindung“
hier könnt Ihr einen Bezeichnung eintragen, um die Verbindung später zu identifizieren.remote_virtualip = 192.168.0.240
hier kommt die IP Adresse rein die der VPN Client später bekommen soll, wenn er sich mit dem Netzwerk verbindet. Achtet bitte drauf, dass Ihr eine Adresse benutz die aus dem IP Bereich eures Netzwerk kommt sowie auch nicht schon belegt ist.Den IP Bereich könnt Ihr über den Befehl IPCONFIG in einer Eingabeaufforderung (ist ein Tool was auf jedem Rechner vorhanden ist) ermitteln.
Wenn Ihr nicht wisst, welche IP Adresse schon vergeben ist, benutzt einen IP Scanner wie z.B. Advanced IP Scanner.
user_fqdn = „user@domain.de“
tragt hier eine E-Mail Adresse ein mit der sich der VPN User später identifizieren sollkey = „123456789“
hier tragt Ihr eine wirkliche sichere Passwortphrase einipnet = hier wird das interne Netzwerk der Fritz!Box angegeben (in unserem Beispiel bekommt der VPN Client die Adresse 192.168.0.240, also lt. das interne Netzwerk der Fritz!Box ipaddr=192.168.0.0 und mask=255.255.255.0
phase2remoteid = in diesem Abschnitt tragt Ihr nochmal die gleiche IP Adresse ein, welche Ihr bei dem Parameter remote_virtualip benutz habt. Also bedeutet das in diesem Falls das der Eintrag wie folgt lauten muss: ipaddr = 192.168.0.240
So … nun sind wir schon fast fertig. Jetzt zum Schluss sollte noch die Zugriffsberechtigung Parametrisiert werden. Und das passiert wie folgt:
Im Bereich accesslist gibt es den Sektionen permit ip und permit ip any. In diesen Sektionen sagt Ihr auf welchen Bereich eures Netzwerks die IP Adresse wie im Beispiel 192.168.0.240 zugreifen darf. Ich glaub wen Ihr euch das Beispiel etwas genauer betrachtet, erkennt Ihr auch den Sinn dahinter und könnt eure eigenen Einstellungen treffen.
-
VPN Config in Fritzbox importieren
Ich denke auf diesen Teil der Einrichtung muss ich auch nicht detailliert eingehen, weil es genug Informationen vom Hersteller gibt, wie im folgendem Link VPN-Verbindung zur Fritz!Box unter Windows einrichten (FRITZ!Fernzugang)
-
LANCOM VPN Profil anlegen
-
Lancom Client starten > Menüpunkt Konfiguration > Profile > Hinzufügen / Import
-
Profil-Name sollte selbsterklärend sein
-
Verbindungs-Medium
Bei der Wahl des Verbindungs-Medium, sollte natürlich schon drauf geachtet werden, das ein Medium gewählt wird, welches auch ins Internet führt. In meinem Fall, wähle ich LAN(over IP), weil ich hier in einem Homeoffice Internet von der Telekom über einen Router beziehe.
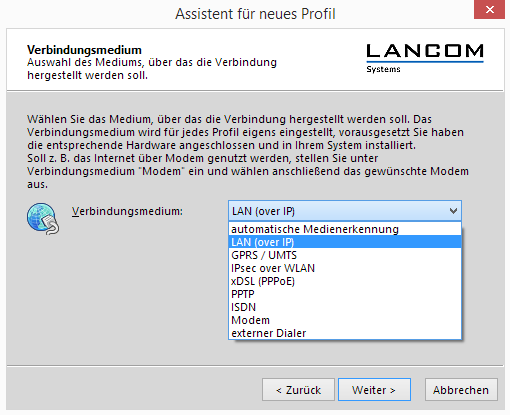
-
VPN Gateway
bei den VPN Gateway-Parameter tragt Ihr die DynDns Adresse ein, die Ihr vorher in der Fritzbox eingerichtet habt.
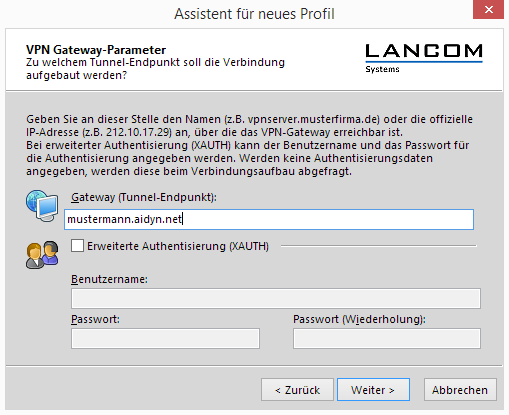
-
Ipsec
Die Ipsec-Konfiguration solltet Ihre wie in der Abbildung einrichten, weil die Gegenstelle (Fritz!Box) in diesem Szenario darauf eingerichtet wurde.
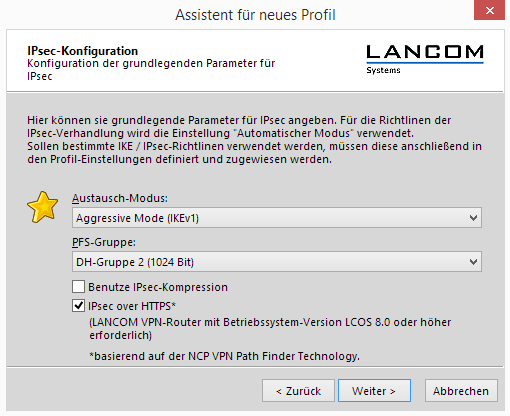
-
Pre-shared Key
Im Pre-shared Key Bereich der Einrichtung, sollte Ihr die in „2. VPN Config Datei erstellen“ Daten wie folgt übertragen.
Shared Secret: key = „123456789“
Typ: wie in Abbildung
ID: user_fqdn = „user@domain.de“
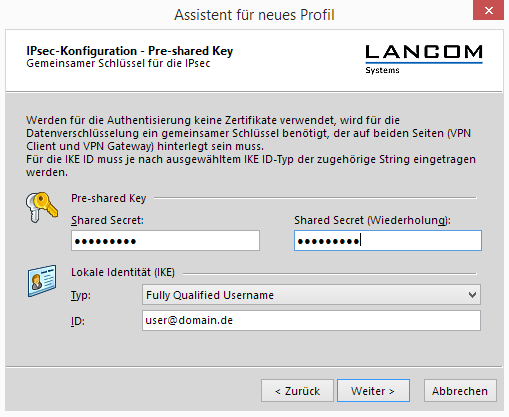
-
IP-Adressen
In der folgend Sektion „IP-Adressen“ übertragt Ihr wie folgt Daten aus „2. VPN Config Datei erstellen“
IP-Adressen-Zuweisung: wie in Abbildung
IP-Adresse: remote_virtualip = 192.168.0.240
DNS Server: IP Adresse eures Router
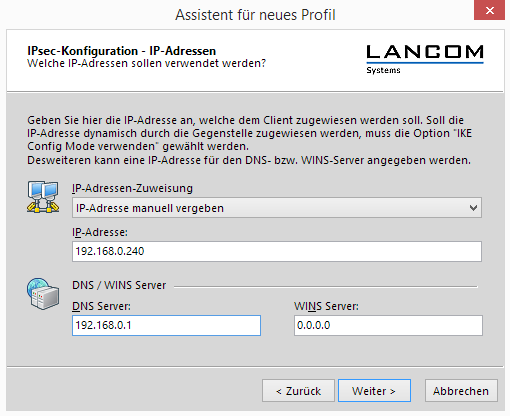
-
DNS Routing
Damit sich das allgemeine DNS Routing eures Rechner durch die VPN Verbindung nicht verändert, solltet Ihr hier ein Tunnel Spliting parametrisieren. Hier müsst Ihr die IP Adresse der Fritz!Box übernehmen, zu welcher Ihr euch verbinden wollt und die letzte Oktette mit einer Null füllen. Die Netz-Maske wird automatisch gefüllt.
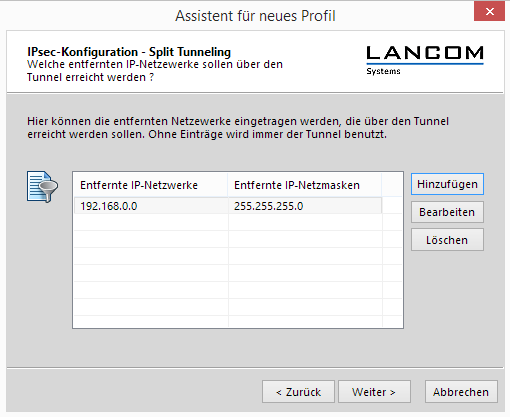
-
Profil-Gruppe
In der Sektion Profil-Gruppe könnt Ihr noch eine optionale Zuordnung des Profils zu einer Profil-Gruppe machen.
-
Ende
Mit dem in Punkt 9. ausgeführten Schritt, seid Ihr nun am Ende dieser Einrichtung
-
Nach dem Ihr nun alle Schritte ausgeführt habt, sollte Ihr erfolgreich eine VPN-Verbindung mit einem LANCOM Client über eine DynDns Adresse auf eine Fritz!Box erstellen können.
Wer sich etwas anstrengt kann auch einen anderen VPN Client nutzen.
Viel Spaß beim ausprobieren … Alle Angaben sind ohne Gewähr