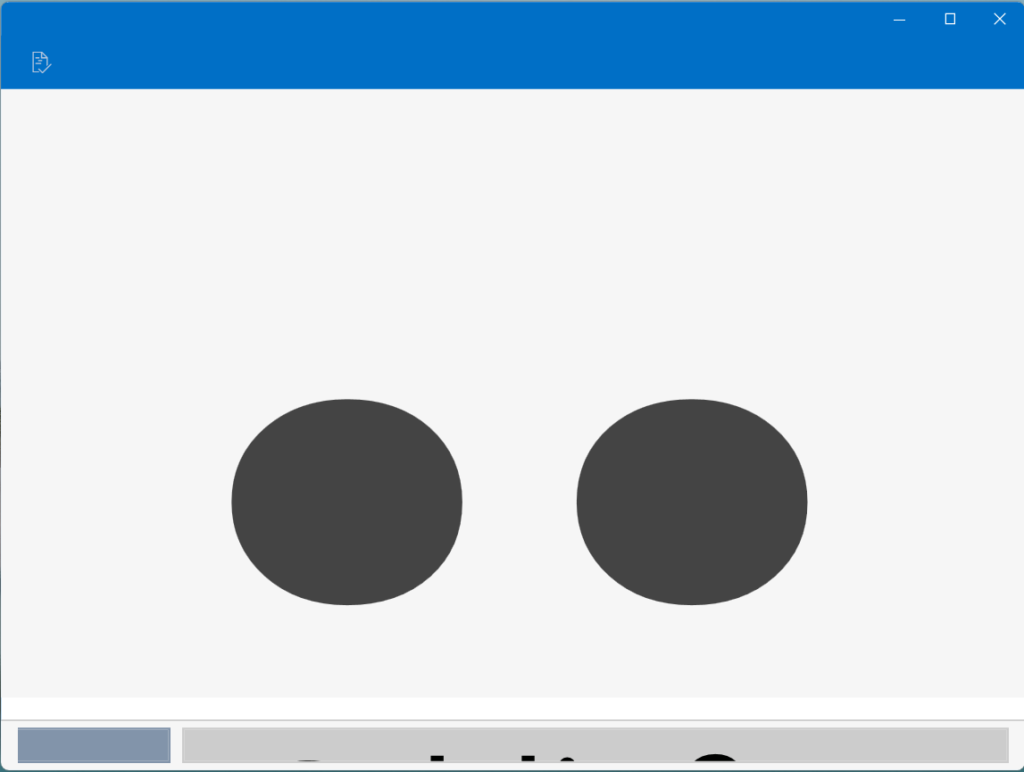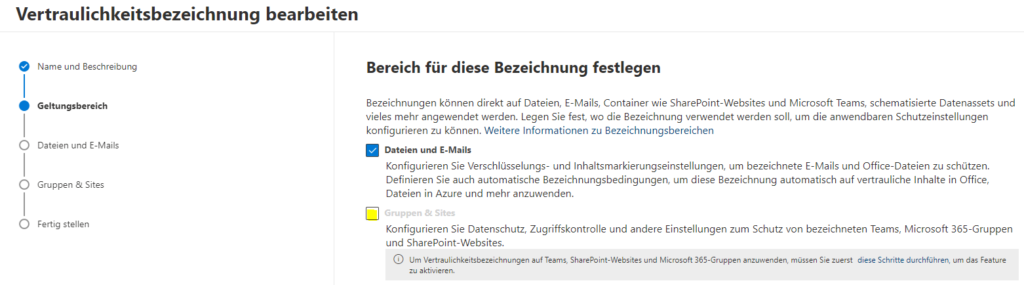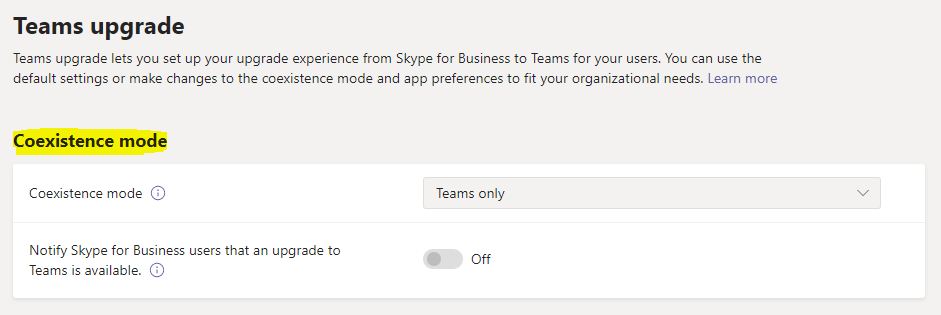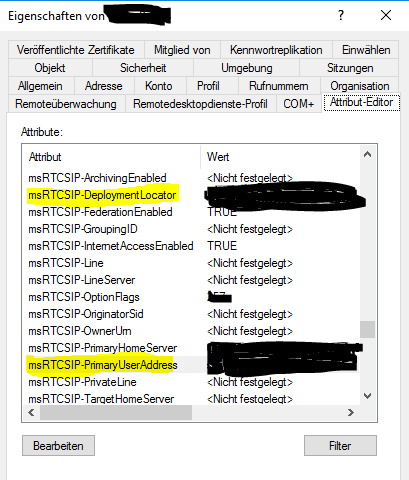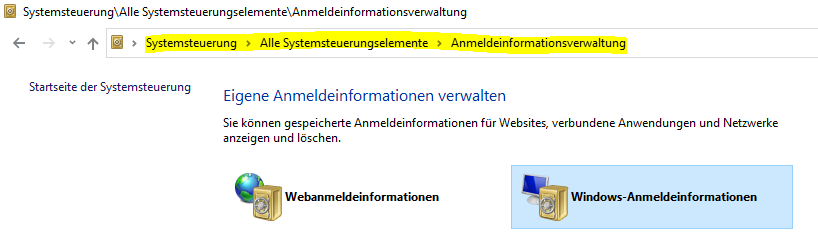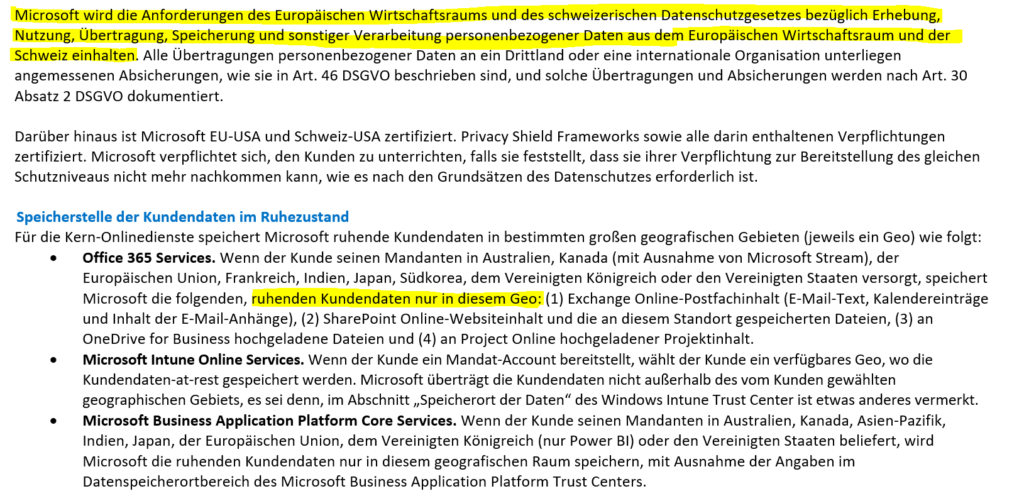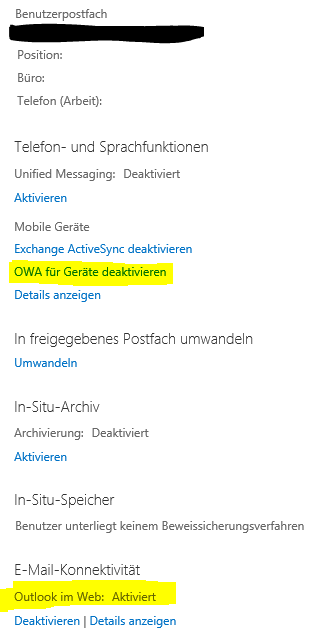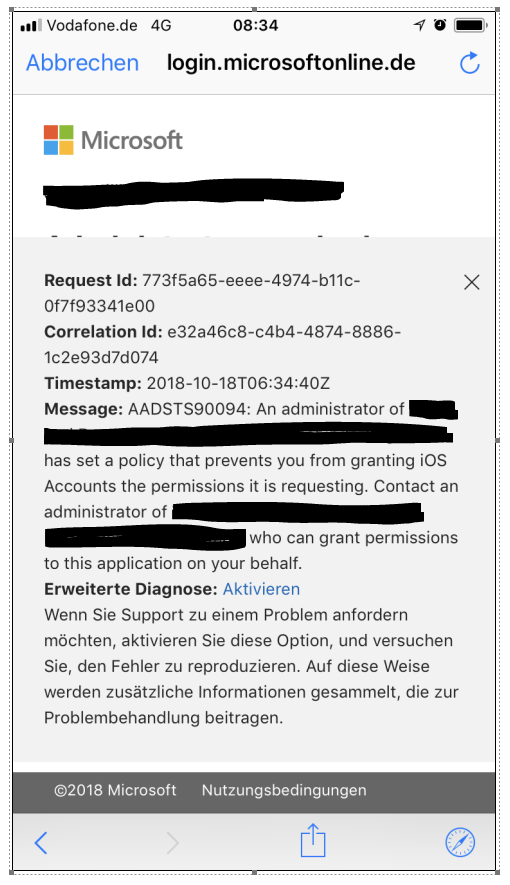Eher selten kommt es dazu das Onedrive for Businuess wegen Onedrive Privat nicht richtig funktioniert.
Folgende Fehlermeldungen erscheinen im Log
08/15/2016 18:59:28.081 SetupEngine: IsPerMachineWorkNeeded? No
08/15/2016 18:59:28.081 SetupEngine: RegisterForARP was skipped on threshold or greater…
08/15/2016 18:59:28.081 SetupEngine: Done!
08/15/2016 18:59:28.081 SetupEngine: Overall result = 0x00000000
08/15/2016 18:59:28.081 SetupController: SetupControllerImpl::OnEndWork
08/15/2016 18:59:28.128 RunAsStandardUser: CreateProcess: file=[C:\Users\Zahni404\AppData\Local\Microsoft\OneDrive\OneDrive.exe] args=[ /background /versionReinstalledUseForTraceOnly]
08/15/2016 18:59:28.137 SetupController: Waiting for client event in order to continue
08/15/2016 18:59:38.137 SetupController: Something went wrong waiting for the client to signal us. Error code: 0x102
08/15/2016 18:59:38.137 SetupView: Closing SetupView
08/15/2016 18:59:38.143 SetupView: Destroying SetupView
08/15/2016 18:59:38.619 SetupView: Uninitializing SetupView
08/15/2016 18:59:38.619 SetupController: Uninitializing SetupController
08/15/2016 18:59:38.640 LogsUploader: Unable to resolve upload host: 11001
den Lösungsweg habe ich auf folgender Webseite GEFUNDEN
Error installing OneDrive for Business Next Generation Sync Client
und hier die Lösungsansätze:
Computer Configuration – Polices – Administrative Templates – Windows Components – OneDrive
“Prevent usage of onedrive for file storage” = Disabled
This was set to Enabled and was causing our errors.
To quickly prove this we tweaked the corresponding registry key located here: HKLM\Software\Policies\Microsoft\Windows\OneDrive – DisableFileSyncNGSC and set it to the value 0 (zero)
We also came across some registry settings that we used to customise the user experience of the new client.
HKEY_CURRENT_USER\SOFTWARE\Microsoft\OneDrive
Create a DWORD key with value name “DefaultToBusiness” with value data 1
Create a DWORD key with value name “EnableAddAccounts” with value data 1
Create a DWORD key with value name “DisablePersonalSync” with value data 1