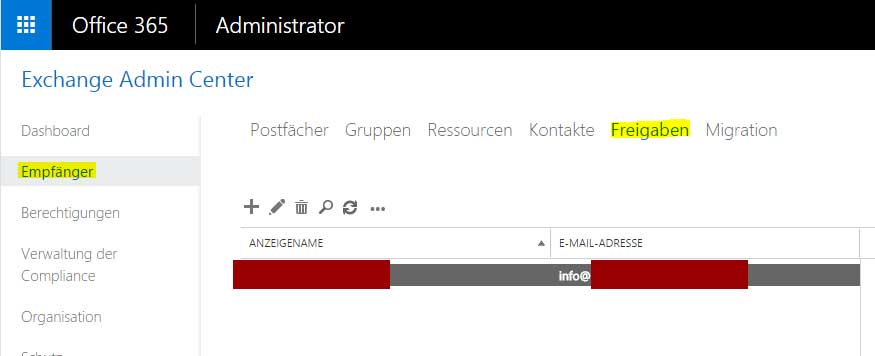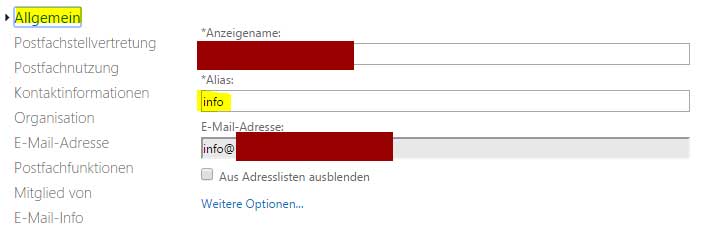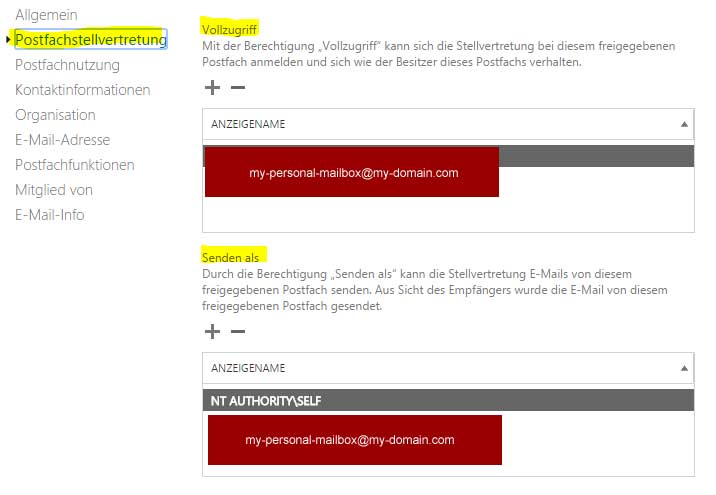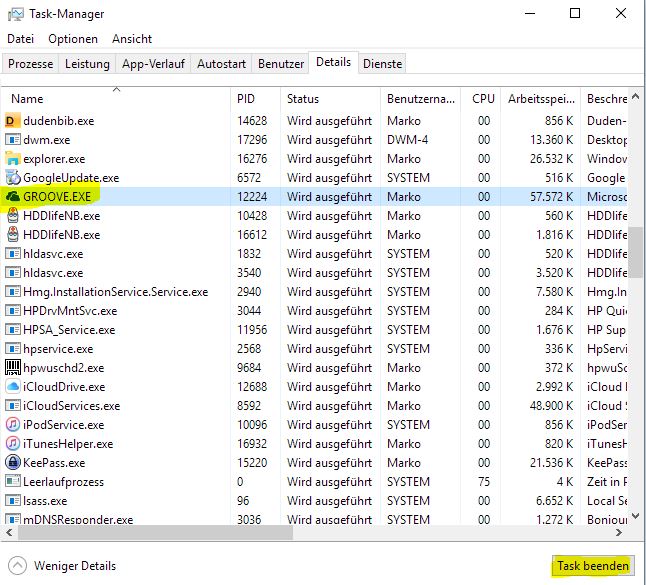Einer der wirklich Interessanten Optionen im Office 365 ist die Shared Mailbox. Die Share Mailbox im Exchange Online ist ein spezielles Postfach, welche keine Lizenz benötigt und eine alternative für den öffentlichen Ordner im Exchange Server darstellt.
Hier nun kurz erklärt.
Eine Shared Mailbox hat alles was eine normale Mailbox in Office 365 besitzt. Dazu gehören die Postfach-, Kalender und -Aufgaben Funktionen sowie ein Adressbuch Container. Man kann der speziellen Mailbox auch mehrere E-Mail Adressen zuweisen und somit z.B. ein Sammelpostfach für ein Team oder Gruppe einrichten (Team Verkauf, Team Einkauf, Team Support usw.).
Durch die Delegationsfunktion kann ein Full Access (Vollzugriff) und/oder eine Send As (Senden als) Option für ausgewählte User oder Usergruppen freigeschaltet werden und somit wird diese spezielle Mailbox ein Gruppeninstrument.
Dieses Instrument ermöglicht es z.B. das eine Gruppe von Benutzern auf den Posteingang der Shared Mailbox zugreifen sowie auch mit den zugewiesenen E-Mail Adressen Nachrichten erstellen und versenden zu können. Ich glaube die Vorteil und Möglichkeiten eines gemeinsamen Kalenders, Adressbuch oder Aufgabenliste für eine bestimmte Gruppe von Benutzern liegen klar auf der Hand.
Da dieses Feature keine Lizenz benötigt und eine ausgezeichnet darstellt Gruppen- oder Team- Instrument bereitstellt, sollte es in keiner Planung beim Einsatz von Office 365 fehlen.
Hinweis: In meinem Fall beschreibe ich die Möglichkeiten aus einer MidSize Lizenz, welche mir eine Shared Mailbox mit 50Gb und die Archivierung Funktion bereitstellt.
Hier noch eine interessanter Gedanken Anstoß: Eine Office 365 Lizenz kann auf 5 Geräte installiert und über einen Account gleichzeitig gemeinsam genutzt werden. Da Ihr unbegrenzt Shared Mailboxen anlegen könnt, ergibt sich daraus eine ganz interessante Situation, welche BESTIMMT Kosten einspart oder den Mehrwert erhöht 🙂
Create shared mailboxes in Office 365 for Small Business